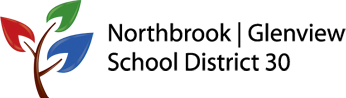Backing Up Your Google Data
When students finish eighth grade or leave the district, we have to close their D30 Google Accounts, and all the projects that are saved there. We want to offer you a chance to save student data, which will allow them to keep all of their documents and migrate them over to another account. For many, this includes presentations they did, as well as videos they created for class.
The best way to achieve this- is to use Google Takeout. Google Takeout allows users to create and download an archive of all the data that Google saves on your behalf across all of their web services.
Here is a tutorial or below are step-by-step instructions for saving all student work from their Google Apps account.
Three Important Notes:
- Shared Projects: If you were part of a shared project, but the owner of the project hasn’t shared that with you- track them down and have them share those items with you, so they can be added to your Archive.
- Please Note: We recommend doing this from a home computer, so your data can live there. If doing this from school- you will want to have a flash drive with about 2G of memory.
- Also Note: After June 30th- all eighth grade student data will no longer be accessible!
How To Export Your Data Using Google Takeout
Step 1. Go to docs.d30.me and sign in to your Google Apps account for District 30. Then- open a new tab and go to https://www.google.com/settings/takeout. Make sure you are only signed in to your d30.me account.
Step 2. Choose all the services to archive. At D30, we only primarily use Gmail, Calendar, and Drive, if there’s no data there- Google won’t download anything. Click Next.
Step 3. Choose the format to download the archive. (.zip and email works great)
Step 4. Wait patiently while Google creates your Archive. For most of us, this process should only take a few minutes. For accounts with a lot of data- this process can take days. Google will send an email to your school d30.me account when the process is complete.
Step 5. When the process is complete, you should see a blue Download button. Go ahead a click that. Again- it’s recommended that this be done from home.
Final Step. What do you do with this now?
- If you’re on a school computer, you can save it to a flash drive and- take it home.
- Very important- if you have a personal Google Drive account (which we highly recommend), simply upload this data into that account, so that it lives on in the cloud. Simply click that upload button on your personal account- and you’ll never lose this valuable information! You can also upload this to other cloud services like Dropbox, iCloud, and Box. Use which ever service is best for you.